公开资料
Ubuntu下Nginx安装并配置负载均衡
如何使用JavaScript实现纯前端读取和导出excel文件
将组态王配置为OPC服务器的方法
国家标准公开系统
Vim使用教程
Docker镜像加速列表
S7-1500冗余系统图
华为服务器安装Ubuntu 20.04系统并实现向日葵远程桌面
Ubuntu下keepalived和nginx实现高可用性负载均衡
Ubuntu系统配置
CAN DBC文件解析
东南大学齿轮箱振动数据集(含轴承、齿轮、复合故障)
Redis常用数据类型
在Ubuntu中安装Redis
一图看懂Linux文件权限
Linux命令速查
ubuntu apt卸载命令
本文档使用 MrDoc 发布
-
+
首页
Linux命令速查
 # Linux终端命令格式 ## 终端命令格式 ``` command [-options] [parameter] ``` 说明: > > command :命令名,相应功能的英文单词或单词的缩写 > [-options] :选项,可用来对命令进行控制,也可以省略 > parameter :传给命令的参数,可以是 零个、一个 或者 多个 ### 查阅命令帮助信息 ``` -help ``` >说明: >显示 command 命令的帮助信息 ``` -man ``` >说明: >查阅 command 命令的使用手册 man 是 manual 的缩写,是 Linux 提供的一个 手册,包含了绝大部分的命令、函数的详细使用说明 使用 man 时的操作键 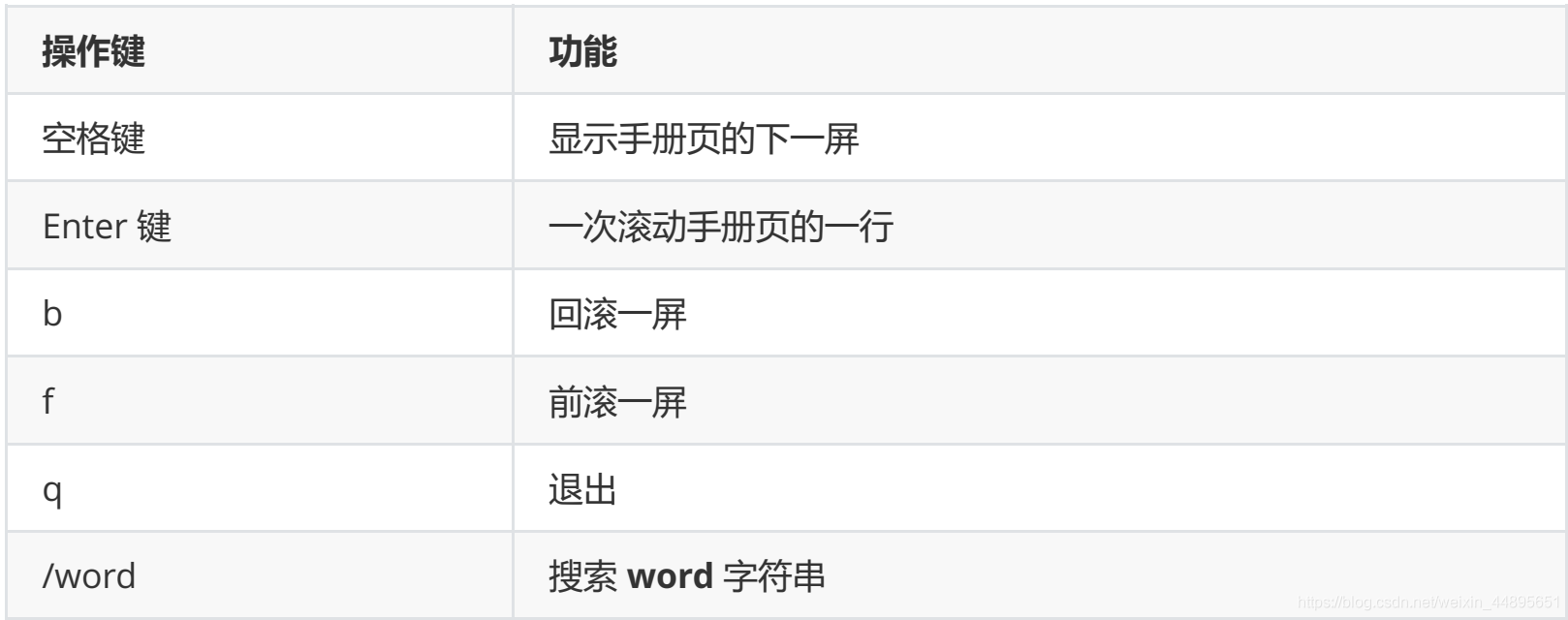 # 常用Linux命令的基本使用 ## 学习Linux终端命令的原因 - Linux 刚面世时并没有图形界面,所有的操作全靠命令完成,如磁盘操作、文件存取、目录操作、进程管理、文件权限 设定等 - 在职场中,大量的 服务器维护工作 都是在 远程 通过 SSH 客户端 来完成的,并没有图形界面,所有的维护工作都需要通过命令来完成 - 在职场中,作为后端程序员,必须要或多或少的掌握一些 Linux 常用的终端命令 - Linux 发行版本的命令大概有 200 多个,但是常用的命令只有 10 多个而已 ## 常用Linux命令的基本使用 |序号|命令|对应英文|作用| |----|----|----|----| |01|ls|list|查看当前文件夹下的内容| |02|pwd|print work directory|查看当前所在文件夹| |03|cd[目录名]|changge directory|切换文件夹| |04|touch[文件名]|touch|如果文件不存在,新建文件| |05|mkdir[目录名]|make directory|创建目录| |06|rm[文件名]|remove|删除指定文件| |07|clear|clear|清屏| 小技巧: - ctrl + shift + = 放大终端窗口的字体显示 - ctrl + - 缩小终端窗口的字体显示 ### 自动补全 在敲出 `文件` / `目录` / `命令` 的前几个字母之后,按下 tab 键 - 如果输入的没有歧义,系统会自动补全 - 如果还存在其他 文件 / 目录 / 命令 ,再按一下 tab 键,系统会提示可能存在的命令 小技巧 - 按 上 / 下 光标键可以在曾经使用过的命令之间来回切换 - 如果想要退出选择,并且不想执行当前选中的命令,可以按 ctrl + c ## 其它命令 ### 查找文件 `find` 命令功能非常强大,通常用来在 特定的目录下 搜索 符合条件的文件 |序号|命令|作用| |---|---|---| |01|`find [路径] -name “*.py”`|查找指定路径下扩展名是 .py 的文件,包括子目录| - 如果省略路径,表示在当前文件夹下查找 - 之前学习的通配符,在使用 find 命令时同时可用 #### 演练目标 1.搜索桌面目录下,文件名包含 1 的文件 ``` find -name "*1*" ``` 2.搜索桌面目录下,所有以 .txt 为扩展名的文件 ``` find -name "*.txt" ``` 3.搜索桌面目录下,以数字 1 开头的文件 ``` find -name "1*" ``` ### 软链接 |序 号|命令|作用| |----|----|----| |01|ln -s 被链接的源文件 链接文件|建立文件的软链接,用通俗的方式讲类似于 Windows 下的快捷方式| 注意: - 没有 -s 选项建立的是一个 硬链接文件两个文件占用相同大小的硬盘空间,工作中几乎不会建立文件的硬链接 - 源文件要使用绝对路径,不能使用相对路径,这样可以方便移动链接文件后,仍然能够正常使用 #### 演练目标 - 将桌面目录下的 01.py 移动到 demo/b/c 目录下 - 在桌面目录下新建 01.py 的 软链接 FirstPython分别使用 相对路径 和 绝对路径 建立 FirstPython 的软链接 - 将 FirstPython 移动到 demo 目录下,对比使用 相对路径 和 绝对路径 的区别 #### 硬链接简介(知道) 在使用 ln 创建链接时,如果没有 -s 选项,会创建一个 硬链接,而不是软链接 #### 硬链接演练 - 在 `~/Desktop/demo` 目录下建立` ~/Desktop/demo/b/c/01.py` 的硬链接 `01_hard` - 使用 `ls -l` 查看文件的硬链接数(硬链接——有多少种方式可以访问文件或者目录) - 删除 `~/Desktop/demo/b/c/01.py` ,并且使用 tree 来确认 demo 目录下的三个链接文件文件软硬链接的示意图 文件软硬链接示意图 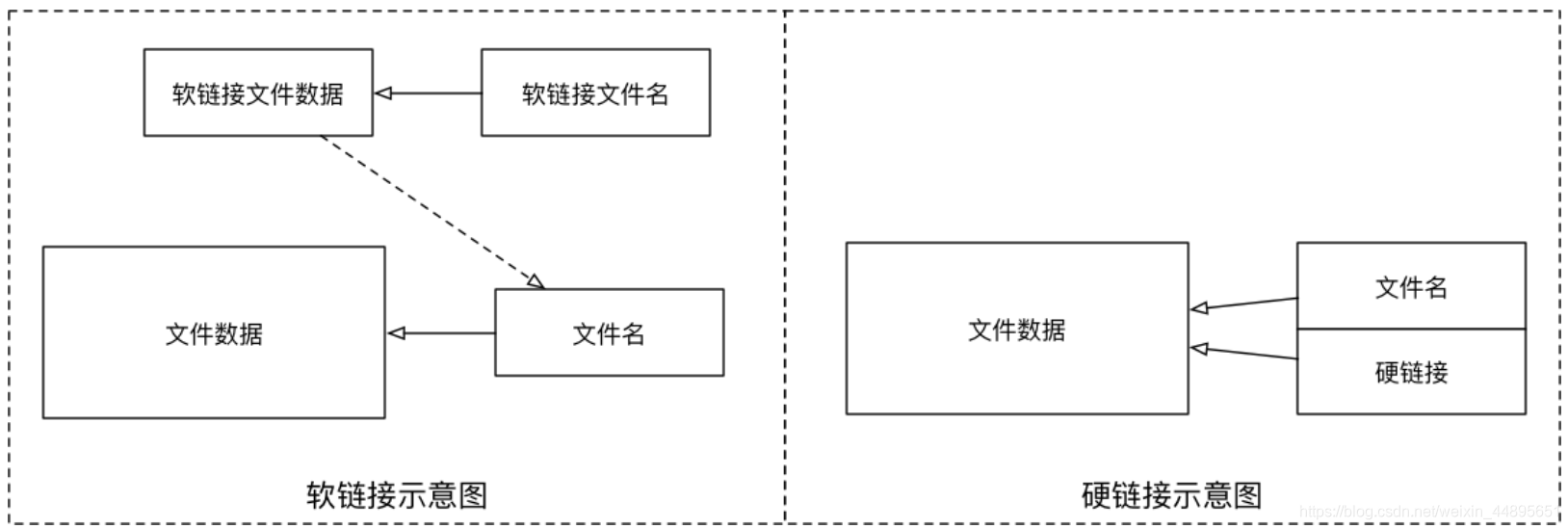 在 Linux 中,文件名 和 文件的数据 是分开存储的 >提示: 在 Linux 中,只有文件的 硬链接数 == 0 才会被删除 使用 ls -l 可以查看一个文件的硬链接的数量 在日常工作中,几乎不会建立文件的硬链接,知道即可 ### 打包压缩 - 打包压缩 是日常工作中备份文件的一种方式 - 在不同操作系统中,常用的打包压缩方式是不同的选项 含义 >Windows 常用 rar Mac 常用 zip Linux 常用 tar.gz #### 打包 / 解包 `tar` 是 Linux 中最常用的 备份工具,此命令可以 把一系列文件 打包到 一个大文件中,也可以把一个 打包的大文件恢复成一系列文件 tar 的命令格式如下: ``` # 打包文件 tar -cvf 打包文件.tar 被打包的文件/路径... # 解包文件 tar -xvf 打包文件.tar ``` #### tar选项说明: |选项|含义| |----|----| |c|生成档案文件,创建打包文件| |x|解开档案文件| |v|列出归档解档的详细过程,显示进度| |f|指定档案文件名称,f 后面一定是 .tar 文件,所以必须放选项最后| 注意: **f 选项必须放在最后,其他选项顺序可以随意** ### 压缩/解压缩 #### 1)gzip - tar 与 gzip 命令结合可以使用实现文件 打包和压缩 tar 只负责打包文件,但不压缩 用 gzip 压缩 tar 打包后的文件,其扩展名一般用 xxx.tar.gz >在 Linux 中,最常见的压缩文件格式就是 xxx.tar.gz - 在 tar 命令中有一个选项 -z 可以调用 gzip ,从而可以方便的实现压缩和解压缩的 - 功能命令格式如下: ``` # 压缩文件 tar -zcvf 打包文件.tar.gz 被压缩的文件/路径... # 解压缩文件 tar -zxvf 打包文件.tar.gz # 解压缩到指定路径 tar -zxvf 打包文件.tar.gz -C 目标路径 ``` |选项|含义| |----|----| |-C|解压缩到指定目录,注意:要解压缩的目录必须存在| #### 2) bzip2(two) - tar 与 bzip2 命令结合可以使用实现文件 打包和压缩(用法和 gzip 一样) tar 只负责打包文件,但不压缩 用 bzip2 压缩 tar 打包后的文件,其扩展名一般用 xxx.tar.bz2 - 在 tar 命令中有一个选项 -j 可以调用 bzip2 ,从而可以方便的实现压缩和解压缩的功能 - 命令格式如下: ```` # 压缩文件 tar -jcvf 打包文件.tar.bz2 被压缩的文件/路径... # 解压缩文件 tar -jxvf 打包文件.tar.bz2 ```` ### 软件安装 #### 通过 apt 安装/卸载软件 - apt 是 Advanced Packaging Tool ,是 Linux 下的一款安装包管理工具 - 可以在终端中方便的 安装/卸载/更新软件包 ``` # 1. 安装软件 $ sudo apt install 软件包 # 2. 卸载软件 $ sudo apt remove 软件名 # 3. 更新已安装的包 $ sudo apt upgrade ``` ## 文件和目录常用命令 ### 查看目录内容 #### ls 命令说明 - ls 是英文单词 list 的简写,其功能为列出目录的内容,是用户最常用的命令之一,类似于 DOS下的 dir 命令 #### Linux 下文件和目录的特点 - Linux 文件 或者 目录 名称最长可以有 256 个字符参数 含义 - 以 . 开头的文件为隐藏文件,需要用 -a 参数才能显示 - . 代表当前目录 - … 代表上一级目录 #### ls 常用选项 |参数|含义| |----|----| |-a|显示指定目录下所有子目录与文件,包括隐藏文件| |-l|以列表方式显示文件的详细信息| |-h|配合 -l 以人性化的方式显示文件大小| #### ls通配符的使用 |通配符|含义| |----|----| |`*`|代表任意个数个字符| |`?`|代表任意一个字符,至少 1 个| |`[]`|表示可以匹配字符组中的任一一个|| |`[abc]`|匹配 a、b、c 中的任意一个| |`[a-f]`|匹配从 a 到 f 范围内的的任意一个字符| 注意:以 . 开头的文件为隐藏文件,需要用 -a 参数才能显示| ### 切换目录 #### cd cd 是英文单词 change directory 的简写,其功能为更改当前的工作目录,也是用户**最常用的命令之一** **注意:Linux 所有的 目录 和 文件名 都是大小写敏感的** |命令|含义| |----|----| |cd|切换到当前用户的主目录(/home/用户目录)| |cd ~|切换到当前用户的主目录(/home/用户目录)| |cd .|保持在当前目录不变| |cd …|切换到上级目录| |cd -|可以在最近两次工作目录之间来回切换| #### 相对路径和绝对路径 相对路径 在输入路径时,最前面不是 / 或者 ~,表示相对 当前目录 所在的目录位置 绝对路径 在输入路径时,最前面是 / 或者 ~,表示从 根目录/家目录 开始的具体目录位置 ### 创建和删除操作 #### touch - 创建文件或修改文件时间 如果文件 不存在,可以创建一个空白文件 如果文件 已经存在,可以修改文件的末次修改日期 #### mkdir - 创建一个新的目录 |选项|含义| |----|----| |-p|可以递归创建目录 **新建目录的名称 不能与当前目录中 已有的目录或文件 同名** #### rm - 删除文件或目录 使用 rm 命令要小心,因为文件删除后不能恢复 |选项|含义| |----|----| |-f|强制删除,忽略不存在的文件,无需提示| |-r|递归地删除目录下的内容,删除文件夹 时必须加此参数| #### 拷贝和移动文件 |序号|命令|对应英文|作用| |----|----|----|----| |01|tree [目录名]|tree|以树状图列出文件目录结构 |02|cp 源文件目标文件|copy|复制文件或者目录 |03|mv 源文件 目标文件|move|移动文件或者目录/文件或者目录重命名 ##### tree - tree 命令可以以树状图列出文件目录结构 |选项|含义 |---|--- |-d|只显示目录 ##### cp - cp 命令的功能是将给出的 文件 或 目录 复制到另一个 文件 或 目录 中,相当DOS 下的 copy命令 |选 项|含义 |----|---- |-i|覆盖文件前提示 |-r|若给出的源文件是目录文件,则 cp 将递归复制该目录下的所有子目录和文件,目标文件必须为一个目录名 ##### mv - mv 命令可以用来 移动 文件 或 目录,也可以给 文件或目录重命名 |选项|含义 |-i|覆盖文件前提示 #### 查看文件内容 |序 号|命令|对应英文|作用 |-----|-----|-----|---- |01|cat 文件名|concatenate|查看文件内容、创建文件、文件合并、追加文件内容等功能 |02|more 文件名|more|分屏显示文件内容 |03|grep 搜索文本 文件名|grep|搜索文本文件内容 ##### cat - cat 命令可以用来 查看文件内容、创建文件、文件合并、追加文件内容 等功能 - cat 会一次显示所有的内容,适合 查看内容较少 的文本文件 |选项|含义 |----|---- |-b|对非空输出行编号 |-n|对输出的所有行编号 Linux 中还有一个 nl 的命令和 cat -b 的效果等价 ##### more - more 命令可以用于分屏显示文件内容,每次只显示一页内容 - 适合于 查看内容较多的文本文件 使用 more 的操作键: |操作键|功能 |----|---- |空格键|显示手册页的下一屏 |Enter|键 一次滚动手册页的一行 |b|回滚一屏 |f|前滚一屏 |q|退出 |/word|搜索 word 字符串 ##### grep - Linux 系统中 grep 命令是一种强大的文本搜索工具 - grep 允许对文本文件进行 模式查找,所谓模式查找,又被称为正则表达式。 |选项|含义 |----|---- |-n|显示匹配行及行号 |-v|显示不包含匹配文本的所有行(相当于求反) |-i|忽略大小写 常用的两种模式查找 |参数|含义 |----|---- |^a|行首,搜寻以 a 开头的行 |ke$|行尾,搜寻以 ke 结束的行 ### 其他 #### echo 文字内容 echo 会在终端中显示参数指定的文字,通常会和 重定向 联合使用 #### 重定向 > 和 >> Linux 允许将命令执行结果 重定向到一个 文件 将本应显示在终端上的内容 输出/追加 到指定文件中 其中 ``` > 表示输出,会覆盖文件原有的内容 >> 表示追加,会将内容追加到已有文件的末尾 ``` #### 管道 | - Linux 允许将 一个命令的输出 可以通过管道 做为另一个命令的输入 - 可以理解现实生活中的管子,管子的一头塞东西进去,另一头取出来,这里 | 的左右分为两端,左端塞东西(写),右端取东西(读) 常用的管道命令有: - more :分屏显示内容 - grep :在命令执行结果的基础上查询指定的文本 ## 系统信息相关命令 ### 时间和日期 |序号|命令|作用 |----|----|---- |01|date|查看系统时间 |02|cal|calendar 查看日历, -y 选项可以查看一年的日历 ### 磁盘信息 |序号|命令|作用 |----|----|---- |01|df -h|disk free 显示磁盘剩余空间 |02|du -h [目录名]|disk usage 显示目录下的文件大小 ### 进程信息 所谓进程,通俗地说就是当前正在执行的一个程序 |序号|命令|作用 |----|----|---- |01|ps aux|process status 查看进程的详细状况 |02|top|动态显示运行中的进程并且排序 |03|kill [-9] 进程代号 终止指定代号的进程, -9 表示强行终止 ps 默认只会显示当前用户通过终端启动的应用程序 ps 选项说明 |选项|含义 |----|---- |a|显示终端上的所有进程,包括其他用户的进程 |u|显示进程的详细状态 |x|显示没有控制终端的进程 提示:使用 kill 命令时,最好只终止由当前用户开启的进程,而不要终止 root 身份开启的进程,否则可能导致系统崩溃 - 要退出 top 可以直接输入 q ## 用户权限相关命令 ### 组管理 - 提示:创建组 / 删除组 的终端命令都需要通过 sudo 执行 |序号|命令|作用 |----|----|---- |01|groupadd 组名|添加组 |02|groupdel 组名|删除组 |03|cat /etc/group|确认组信息 |04|chgrp -R 组名 文件/目录名|递归修改文件/目录的所属组 >提示: >>组信息保存在 /etc/group 文件中 >>/etc 目录是专门用来保存 系统配置信息 的目录 ### 用户管理 - 提示:创建用户 / 删除用户 / 修改其他用户密码 的终端命令都需要通过 sudo 执行 #### 创建用户/设置密码/删除用户  提示: - 创建用户时,如果忘记添加 -m 选项指定新用户的家目录 —— 最简单的方法就是删除用户,重新创建 - 创建用户时,默认会创建一个和用户名同名的组名 - 用户信息保存在 /etc/passwd 文件中 #### 查看用户信息 |序号|命令|作用 |----|----|---- |01|id [用户名]|查看用户 UID 和 GID 信息 |02|who|查看当前所有登录的用户列表 |03|whoami|查看当前登录用户的账户名 ##### **which(重要)** 提示 - /etc/passwd 是用于保存用户信息的文件 - /usr/bin/passwd 是用于修改用户密码的程序 which 命令可以查看执行命令所在位置,例如: ``` which ls # 输出 # /bin/ls which useradd # 输出 # /usr/sbin/useradd ``` ##### **bin 和 sbin** - 在 Linux 中,绝大多数可执行文件都是保存在 /bin 、 /sbin 、 /usr/bin 、 /usr/sbin -- /bin ( binary )是二进制执行文件目录,主要用于具体应用 -- /sbin ( system binary )是系统管理员专用的二进制代码存放目录,主要用于系统管理 -- /usr/bin ( user commands for applications )后期安装的一些软件 -- /usr/sbin ( super user commands for applications )超级用户的一些管理程序 提示: cd 这个终端命令是内置在系统内核中的,没有独立的文件,因此用 which 无法找到 cd命令的位置 #### 切换用户 |序 号|命令|作用|说明 |----|----|----|---- |01|su - 用户名|切换用户,并且切换目录|- 可以切换到用户家目录,否则保持位置不变 |02|exit|退出当前登录账户| su 不接用户名,可以切换到 root ,但是不推荐使用,因为不安全 exit 示意图如下: ### 修改文件权限 |序号|命令|作用 |----|----|---- |01|chown|修改拥有者 |02|chgrp|修改组 |03|chmod|修改权限 命令格式如下: ``` # 修改文件|目录的拥有者 chown 用户名 文件名|目录名 # 递归修改文件|目录的组 chgrp -R 组名 文件名|目录名 # 递归修改文件权限 chmod -R 755 文件名|目录名 ``` ## 远程管理常用命令 ### 关机/重启 |序号|命令|对应英文|作用 |----|----|----|---- |01|shutdown|选项 时间 shutdown|关机/重新启动 常用命令示例 ``` # 重新启动操作系统,其中 now 表示现在 $ shutdown -r now # 立刻关机,其中 now 表示现在 $ shutdown now # 系统在今天的 20:25 会关机 $ shutdown 20:25 # 系统再过十分钟后自动关机 $ shutdown +10 # 取消之前指定的关机计划 $ shutdown -c ``` 不指定选项和参数,默认表示 1 分钟之后 关闭电脑 远程维护服务器时,最好不要关闭系统,而应该重新启动系统 ### 查看配置网卡信息 |序 号|命令|对应英文|作用 |----|----|----|---- |01|ifconfig|configure a network interface|查看/配置计算机当前的网卡配置信息 |02|ping ip地址|ping|检测到目标 ip地址 的连接是否正常 #### ifconfig ifconfig 可以查看/配置计算机当前的网卡配置信息 ``` # 查看网卡配置信息 $ ifconfig # 查看网卡对应的 IP 地址 $ ifconfig | grep inet ``` 提示:一台计算机中有可能会有一个 物理网卡 和 多个虚拟网卡,在 Linux 中物理网卡的名字通常以 ensXX 表示 127.0.0.1 被称为 本地回环/环回地址,一般用来测试本机网卡是否正常 #### ping ping 一般用于检测当前计算机到目标计算机之间的网络 是否通畅,数值越大,速度越慢 ``` # 检测到目标主机是否连接正常 $ ping IP地址 # 检测本地网卡工作正常 $ ping 127.0.0.1 ``` ping 的工作原理与潜水艇的声纳相似, ping 这个命令就是取自 声纳的声音 网络管理员之间也常将 ping 用作动词 —— ping 一下计算机X,看他是否开着 ### 远程登录和赋值文件 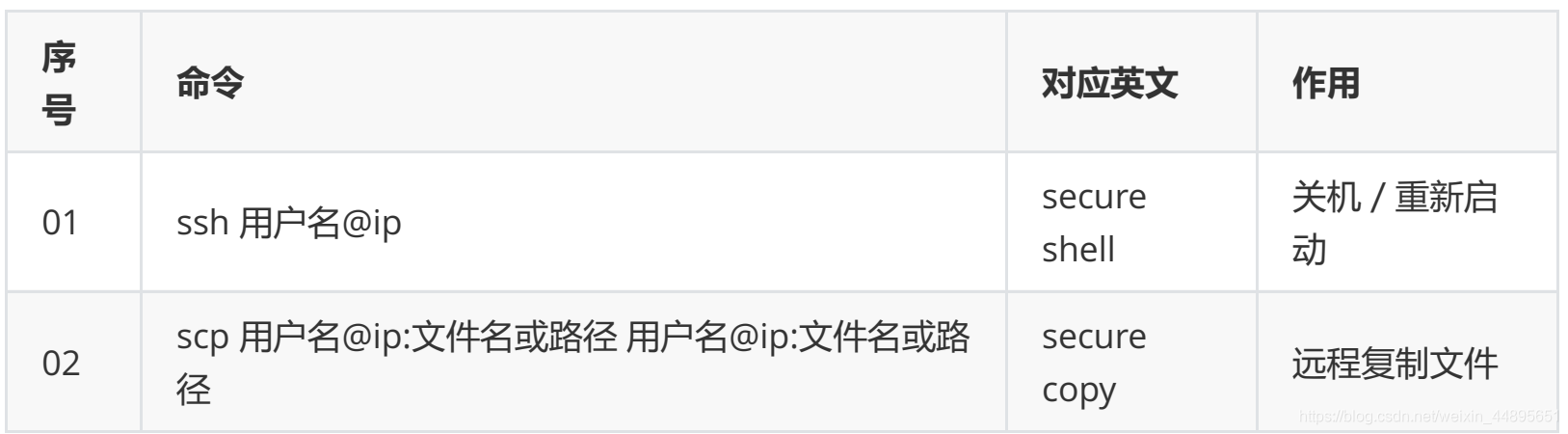 #### ssh 基础(重点) 在 Linux 中 SSH 是 非常常用 的工具,通过 SSH 客户端 我们可以连接到运行了 SSH 服务器 的远程机器上 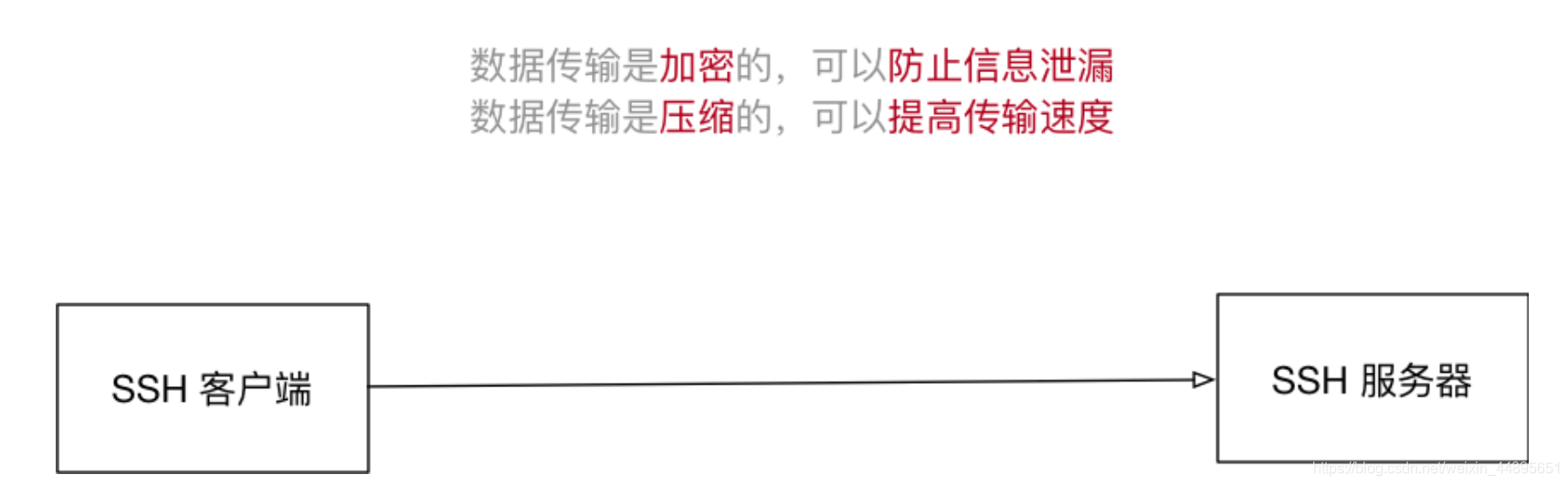 ssh的简单使用: ``` ssh [-p port] user@remote ``` - user 是在远程机器上的用户名,如果不指定的话默认为当前用户 - remote 是远程机器的地址,可以是 IP/域名,或者是 后面会提到的别名 - port 是 SSH Server 监听的端口,如果不指定,就为默认值 22 提示: - 使用 exit 退出当前用户的登录 - ssh 这个终端命令只能在 Linux 或者 UNIX 系统下使用 - 如果在 Windows 系统中,可以安装 PuTTY 或者 XShell 客户端软件即可 - 在工作中,SSH 服务器的端口号很有可能不是 22,如果遇到这种情况就需要使用 -p 选项,指定正确的端口号,否则无法正常连接到服务器 #### scp scp 就是 secure copy ,是一个在 Linux 下用来进行 远程拷贝文件 的命令 它的地址格式与 ssh 基本相同,需要注意的是,在指定端口时用的是大写的 -P 而不是小写的 ``` # 把本地当前目录下的 01.py 文件 复制到 远程 家目录下的 Desktop/01.py # 注意:`:` 后面的路径如果不是绝对路径,则以用户的家目录作为参照路径 scp -P port 01.py user@remote:Desktop/01.py # 把远程 家目录下的 Desktop/01.py 文件 复制到 本地当前目录下的 01.py scp -P port user@remote:Desktop/01.py 01.py # 加上 -r 选项可以传送文件夹 # 把当前目录下的 demo 文件夹 复制到 远程 家目录下的 Desktop scp -r demo user@remote:Desktop # 把远程 家目录下的 Desktop 复制到 当前目录下的 demo 文件夹 scp -r user@remote:Desktop demo ``` |选 项|含义 |----|---- |-r|若给出的源文件是目录文件,则 scp 将递归复制该目录下的所有子目录和文件,目标文件必须为一个目录名 |-P|若远程 SSH 服务器的端口不是 22,需要使用大写字母 -P 选项指定端口 注意: - scp 这个终端命令只能在 Linux 或者 UNIX 系统下使用 - 如果在 Windows 系统中,可以安装 PuTTY ,使用 pscp 命令行工具或者安装 FileZilla使用 FTP 进行文件传输 # 参考文档 https://blog.csdn.net/weixin_44895651/article/details/105289038
wangjp
2024年8月18日 08:58
转发文档
收藏文档
上一篇
下一篇
手机扫码
复制链接
手机扫一扫转发分享
复制链接
Markdown文件
分享
链接
类型
密码
更新密码